Bot と一緒にインタラクティブに学ぶ Python 入門 〜 GitHub Learning Lab の Introduction to Python を受講してみよう
GitHub Actions を学ぶときに「GitHub Learning Lab」を使うと便利であると、カックさん @kakakakakku に教えてもらった。
その「GitHub Learning Lab」の中に「Introduction to Python」コースなるものを発見した。これから Python に挑戦したいと思っていた方は是非チャレンジしてみて欲しい。
GitHub の流れに沿って行うので、GitHub の操作に関しても実践を通して学ぶことができる。また、個人的な感想としては、Bot とインタラクティブに対話ができるので、やっていて楽しかった。ただ、本コースに関しては、プログラミングが全くの初心者で挑戦するにはハードルが高い気がした。コードに関する説明が少ないので、Python 以外の他の言語をやったことがあり、Python に初めて触れる方にとってはいいコースであると思えた。実際に、Python のコードに触れて、体験してみるにはいい教材であると思えた。
Introduction to Python とは
「Introduction to Python」は GitHub Learning Lab が提供する Python の入門コースである。現在は日本語翻訳がなく、英語のみではあるが、ステップごとに非常にわかりやすい構成になっているので、英語が少し読めるレベルでも十分に最後まで出来る。以下のように、Step 1 ~ 7 で構成されている。
- Step 1 : Set up your environment
- Step 2 : Hello World
- Step 3 : Change the primary function
- Step 4 : Read a file into an array
- Step 5 : Get the last element of an array
- Step 6 : Retrieve a random quote
- Step 7 : Explore Python on your own
GitHub の issue に課題が追加されて、Bot と対話しながら、解決していくような流れで進める。 最終的には、テキストファイルからランダムで文章を出力することができる Python のプログラムを作ることができる。
Setup
まず「Start free course」ボタンを押してセットアップを行う。(事前に、GitHub へのサインインが必要となる。)本コースで使う GitHub リポジトリの公開範囲を選択する必要があり、私の場合は Public しか選択できなかったので、そのままで進めた。すると、自動的に python-random-quote が作られる。

そして、bot から Step1 で何をすべきか、丁寧に説明が書かれた issue が追加されているので、それに従って進めていく。
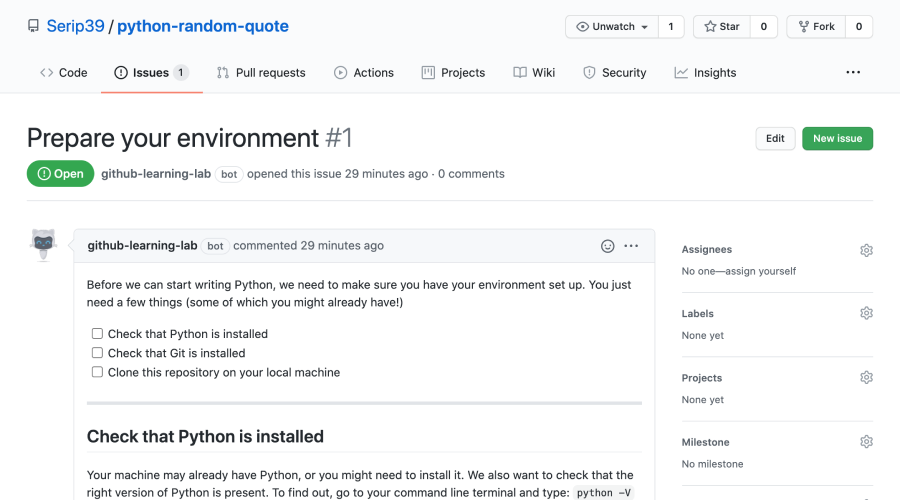
Step 1 : Set up your environment
まず、Python の実装を始める前に、開発環境のセットアップが必要なので、STEP 1 ではまず環境設定を行う。確認すべき項目は以下の3つである。
バージョンの確認方法、ダウンロード先含め、全て丁寧に記載されているので、それに従って進める。以下が、私のローカルの環境設定であった。
$ python3 -V Python 3.7.7 $ git --version git version 2.27.0
問題なければ、issue をクローズすることで、次に進むことができる。GitHub の詳細な操作説明はないので、前提コース「Introduction to GitHub」コースを受講しておくことをオススメする。
Step 2 : Hello World
実際に、Python のプログラムの動作確認を行う。クローンしたファイルの一部のコメントアウトを外して、実行することで、実行結果が表示されれば OK である。
変更箇所をコミットして、GitHub に push することで、次の課題が bot から告げられる。Git の操作が始めての人でも、手順通りにやればできるよう、丁寧にコマンドが書いてあるので安心してほしい。
Step 3 : Change the primary function
def main(): print("Keep it logically awesome.") if __name__== "__main__": main()
次に、現在のコードでは、関数名が main となっているので、この関数名を primary に変更する課題が出される。この章では、関数の関連性、紐付けを確認することができるようになっている。
変更が完了したら、GitHub に push して完了だ。
Step 4 : Read a file into an array
ここからが、本題のプログラムである。まず、先程実行した2行目を再度コメントアウトして、実行されないようにする。次に、4行目以降のコメントアウトを外す。
f = open("quotes.txt") quotes = f.readlines() f.close() print(quotes)
上記のコードを実行することで、テキストファイルを読み込み、読み込んだ結果を出力することができる。読み込んだ文字列は配列として取り込まれているので、最初の一行のみを表示するようにプログラムを変更して、実行する。
実行した結果を issue のコメント欄に貼ると、Bot が反応して、次の課題に進むことができる。
Step 5 : Get the last element of an array
先程は、最初の行を表示したので、次は最後の行を表示してみましょうという課題だ。 配列操作の課題である。解決方法は以下の2パターンである。
- テキストファイルの行を数える。ただし、最初の行が「0行目」であることに注意が必要であると記載されている。
- 負の数を指定する。(こちらはテキストには記載されていないが、調べてみて欲しい。)
変更して、実行した結果を issue のコメントに貼ると、Bot が反応してくれ、次の課題に進むことができる。
Step 6 : Retrieve a random quote
次に、乱数を発生させて任意の行を表示させるプログラムに変更する。
そのために、random モジュールを読み込み、処理を行うことができるよう、コードを変更する。
変更が完了して、無事に実行できれば、push して完了である。
ここまででコードの説明は終わりとなる。
Step 7 : Explore Python on your own
発展課題として、以下が提示されている。
- テキストファイルに文章を追加する
- 一度に複数行の出力をする
- 出力時に、改行コードを削除する
- ファイルの書き込みについて学び、プログラムで引用符を追加する
Step 7 に関しては、現時点では、回答がない形になっている。
まとめ
Botとインタラクティブに、一緒に学ぶ新感覚はいい体験であった。一歩一歩確実に進める形はとても良かったように思う。「GitHub Learning Lab」は Git に限定せず、汎用的な学習プラットフォームになりつつあるようだ。今後も要チェックしていきたい。また、Issue や Pull Request など GitHub の機能を活用して、誰でもコースを作って公開することが可能なので、是非自分もコンテンツ作成に挑戦したいと思えた。
それでは、ステキな開発ライフを。
関連記事
「GitHub Learning Lab」の GitHub Actions は以下をどうぞ。 kakakakakku.hatenablog.com
【JS】更新頻度が高いデータ構造に最適なMap オブジェクトを試した
最近、あるプロジェクトで初めて Map オブジェクトを使うことになり、これまで使ったことがなかったので調べてみました。備忘録として残しておく。
Map オブジェクトとは
Map オブジェクトとは、名前にもあるようにオブジェクトである。ES2015(ES6)から導入され、キーと値のペアを保持することができるオブジェクトである。
こう聞くと、Object と同じではないか?と思う。どちらも、キーと値のペアでデータを保持して、必要に応じてデータの出し入れが可能である。
違いとしては以下が挙げられる。
| Map | Object | |
|---|---|---|
| キーの型 | 関数、オブジェクトなどの何でもいい | String または Symbol のみ |
| キーの順序 | 挿入順 | キーがStringの場合のみ、挿入順 |
| 要素数 | 'size' プロパティで確認できる | 要素数を数える必要がある |
| 反復処理 | 反復可能(iterable)プロトコルをもつ反復可能オブジェクト | キーを指定して反復処理を行う必要がある |
反復処理に関しては、下記の使い方で、反復処理が簡単に実装可能であることを確認してほしい。
iterable に関しても、詳細は公式を確認してほしい。 developer.mozilla.org
使い方
Mapの作成
const mapObj = new Map() // 初期値を設定する場合 const mapObj = new Map([['key1', 'value1'], ['key2', 'value2']])
初期値は、キーと値のペア(['key', 'value'])の配列を渡すことで設定することができる。
要素の追加
Map.prototype.set(key, value)key に対する value を Mapオブジェクトに追加することができる。同じ key を追加した場合は、値が上書きされる。
mapObj.set('key3', 'value3') // 複数追加したい場合、メソッドチェーンを利用する mapObj.set('key3', 'value3') .set('key4', 'value4')
要素の取得
Map.prototype.get(key) key を指定して、値を取得することができる。
const output = mapObj.get('key3') console.log(output) // value3
要素の削除
Map.prototype.delete(key) key を指定して、削除することができる。
mapObj.delete('key3') console.log(mapObj.get('key3')) // undefined
反復処理
以下の2つのパターンがある。
Map.prototype.forEach()を使う場合- 反復可能オブジェクト(Iterator)を使う場合
mapObj.forEach((value, key) => { console.log(key + ' = ' + value) }) for (let [key, value] of mapObj.entries()) { console.log(key + ' = ' + value) }
その他の便利メソッド
- すべての要素を削除する: Map.prototype.clear()
- Keyの存在確認: Map.prototype.has(key)
map-like に関して
これまで、Map オブジェクトをみてきたが、反復可能オブジェクト(Iterator)は生成コストがかかり、パフォーマンスに影響してくることが言われているらしい。
そこで、反復可能オブジェクト(Iterator)ではなく、配列を返すのみのMapのようなオブジェクトが生成できる、map-like というモジュールがある。
もしパフォーマンスを気にされる場合は、こちらを使うことも検討してみてはどうだろうか。(ちなみに、今回のプロジェクトではこちらを使っている。)
まとめ
Map オブジェクトに関して、整理を行った。キーと値のペアを頻繁に追加したり削除したりする場合は、Objectよりも、Map のほうが最適とのことだ。
それでは、ステキな開発ライフを。
【Python】urllib.request / xml.etree.ElementTree を用いてHTTP API を利用する(Basic認証/POST/x-www-form-urlencoded/XML)
Python で HTTP API を利用する場合に、いつもの application/json ではなく、POST のコンテンツタイプが application/x-www-form-urlencoded で、response が XML で返却される API があり、標準モジュールを調べながら実装したので、備忘録として残しておく。
Python Version:3.8.5
urllib.request
Python から HTTP API を利用する場合、requests のような便利なモジュールがあるが、標準ライブラリーである urllib.request でも十分だと思い、今回は標準モジュールを使うこととした。
POST(application/x-www-form-urlencoded)
| 項目 | 設定 |
|---|---|
| 認証 | Basic認証 |
| コンテンツタイプ | x-www-form-urlencoded |
| レスポンス | XML |
import urllib.request import base64 import ssl url = 'https://<---request URL--->' user = '<---user--->' password = '<---password--->' basic_auth = base64.b64encode('{}:{}'.format(user, password).encode('utf-8')) req_header = { 'Authorization': 'Basic ' + basic_auth.decode('utf-8'), 'Content-Type': 'application/x-www-form-urlencoded' } req_data = urllib.parse.urlencode({ 'name': 'TEST MAN', 'context': 'hogehoge' }) req = urllib.request.Request(url=url, data=req_data.encode('ascii'), method='POST', headers=req_header) context = ssl.SSLContext(ssl.PROTOCOL_TLSv1) try: with urllib.request.urlopen(req, context=context) as response: print(response.read()) except urllib.error.URLError as e: print(e.reason)
x-www-form-urlencoded は、"name=TEST MAN&context=hogehoge" のような形で、キーと値は「=」でキーと値の組となり、「&」で区切られてエンコードされる。また、キーや値の英数字以外の文字は、パーセントエンコーディングされる。
urllib.parse.urlencode({ 'name': 'TEST MAN', 'context': 'hogehoge'})
> name=TEST MAN&context=hogehoge
このようにエンコードすることで、文字列となる。ただし、Request.data は、Byte型かファイルオブジェクトでないといけないため、byte型に変更している。
data=req_data.encode('ascii')
また今回、以下のようなSSL認証エラーが発生した。
urlopen error [SSL: CERTIFICATE_VERIFY_FAILED] certificate verify failed
SSLContext を使うことで解消できたので、追加している。
POST(application/json)
import urllib.request import json url = 'https://<---request URL--->' req_header = { 'Content-Type': 'application/json', } req_data = json.dumps({ 'name': 'TEST MAN', 'context': 'hogehoge' }) req = urllib.request.Request(url=url, data=req_data.encode('ascii'), method='POST', headers=req_header) try: with urllib.request.urlopen(req) as response: print(json.loads(response.read())) except urllib.error.URLError as e: print(e.reason)
GET
QueryString を使って、リクエストパラメータを送る場合は、urllib.parse.urlencode を利用する。
import urllib.request url = 'https://<---request URL--->' params = { 'foo': 123, } url_params = '{}?{}'.format(url, urllib.parse.urlencode(params) req = urllib.request.Request(url=url_params, method='GET') try: with urllib.request.urlopen(req) as response: print(response.read()) except urllib.error.URLError as e: print(e.reason)
xml.etree.ElementTree
XML を操作する場合は、xml.etree.ElementTree を使う。便利なモジュールとしては、xmljson や xmltodict などがある。
XMLの読み込み
import xml.etree.ElementTree as ET # ファイルから読み込む場合 tree = ET.parse('file_name.xml') root = tree.getroot() # 文字列 or バイト型のXMLを読み込む場合 root = ET.fromstring(xml)
データの読み取り
| メソッド名 | 操作 |
|---|---|
| .tag | タグの名前を読み取る |
| .attrib | 属性のデータを読み取る |
| .text | テキストデータを読み取る |
子ノードの探索に関しては、様々なメソッドがあるので、Element オブジェクト を確認して欲しい。
array = [] for child in root.iter('data'): array += [{el.tag: el.text for el in child }] print(array)
上記では、<data> 配下の要素のタグ名をkey、テキストデータをvalueとして、辞書型とし、XMLを辞書配列に変更した例である。
まとめ
便利なモジュールがたくさんある中で、今回Pythonの標準モジュールを調べて使ってみた。標準モジュールで十分実装できると思えた。参考にしてもらえると嬉しい。
それでは、ステキな開発ライフを。
VSCode + Drow.io で、図形入りドキュメントを作成する方法
VSCodeの拡張機能 Draw.io Integration がリリースされ、VSCodeで作画ができるようになったということで、早速導入して使ってみたので紹介する。
チーム開発の中で、フロー図やドキュメントをコードと一緒に管理して共有できることはすごく便利だと感じている。
Draw.io とは
Draw.io は、フローチャート、プロセス図、UML 図、ER モデル、ネットワーク図などを作成できる、無料のWebアプリケーションである。 作成した図は xml ファイルとして保存される。もちろん画像やPDF形式での出力も可能である。
私も様々な場面で、Draw.io を愛用してきた。様々な便利なテンプレートがあり、操作も直感的でわかりやすい。そして、無料で使えるのは本当に有り難い。
そんな Draw.io が VSCode の拡張機能としてリリースされた。
導入方法
VSCodeの拡張機能検索窓で「Draw.io Integration」と検索して、インストールをするだけである。(もちろん、Draw.io Integration のページから「install」ボタンを押してもいいが、VSCode内でやるのが一番簡単かと思う。)

インストール後は、一度再起動することをオススメする。
使い方
拡張子を以下の4種類にすることで、自動で描画ツールが VSCode で起動する。
作成した図を Markdown で書いたドキュメントに埋め込むことを想定した場合、drawio.svg で作成するのがオススメである。(公式にも記載があるが、pngよりもsvgのほうが画質が損なわれず見やすいのでオススメされている。)
(※注意)
画像として挿入する場合は、キャンバスの大きさを調整する必要がある。デフォルトでは、A4サイズになっているため、画像サイズが大きすぎて、ドキュメントファイルに表示されない場合があるので、画像サイズに合わせてキャンバスのサイズを調整してみて欲しい。
キャンバスの調整は、FIle > Page Setup...より変更可能である。

Markdown ファイルに作成した図を埋め込む場合は、通常どおり  で記述する。
もちろん、README にも追加できる。

また 通常のWEBアプリケーションとは異なり、XML ファイルを直接編集することも可能で、変更が図にリアルタイムに反映される。
まとめ
文章をマークダウン、図形をDraw.ioを使ってドキュメント化することで、ソースコード含めすべてを VSCode および Git で管理することができ、非常に便利である。図があることで、ドキュメントのわかりやすさも向上するので、ドキュメントに図を挿入することはオススメである。また、頭の中を整理するために、描画することも個人的にはオススメである。
それでは、ステキな開発ライフを。
画面分割可能なMacアプリ「Spectacle」
最近、新しい職場の Mac をセットアップした際に、新しく入れたアプリで作業効率が上がったのでご紹介。
今回紹介するアプリは、自由自在に画面分割可能なアプリ「Spectacle」である。
もしまだ Mac に入れていない人は是非参考にして欲しい。
Spectacle とは
「Spectacle」はキーボードショートカットで、簡単に画面を分割することができるアプリである。
Windows の場合、Win+矢印キーを押すことで、アクティブなウィンドウをスナップ表示できる。
Mac でも、デフォルトの機能である Split View を使うことで左右に分割することは可能である。
ただし、それぞれの画面をフルスクリーンにして、縮小表示して移動させるなど、Windowsのようにコマンドのみでできない。
それを解決してくれたのが、「Spectacle」である。 現在は、オープンソースソフトウェア(OSS)として開発されており、基本的に全ての機能を無料で使用できる。
プログラマーやブロガーの皆さんは、よく2画面で作業をすることがあると思うが、そんな方にオススメのアプリである。
インストール方法
「Spectacle」のトップページにアクセスする。
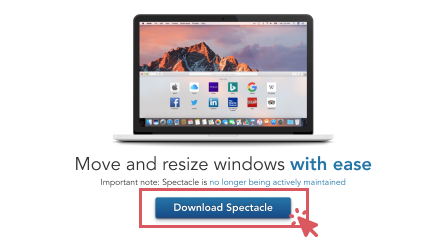
「Download Spectacle」をクリックすることで、ファイルがダウンロードされるので、そのファイルをクリックし展開する。
「Spectacle.app」がファインダーに表示されたら、アプリケーションフォルダーに移動する。
アプリケーションを起動してみる。

画面分割のためMac OSから操作の許可を得る必要があるので、「Open System Preferences」をクリックする。

セキュリティとプライバシーが開くので、左下の鍵のアイコンをクリックして、Macのパスワード要求に従い、入力する。
「アクセシビリティ」に対して、「Spectacle.app」を許可してあげれば、設定完了。
Macの上部のメニューバーに「眼鏡」アイコンが表示されていればバッチリ。
設定方法
ショートカットコマンドに関しても、メニューバーの「眼鏡」アイコンをクリックすることで確認することができる。
デフォルトの設定では、「Option + Command + 矢印」で画面分割が可能である。
ただし、ここで問題が発生した。
Chromeの左右のタブ切り替えのショートカットキーと同じせいで、Chromeのショートカットキーが使えなくなるという事態。
そこで、Spectacleの設定を以下のように変更した。
「Shift + Command + 矢印」
設定の変更は、メニューバーの「眼鏡」アイコンをクリックして、「Preference」から変更可能である。
まとめ
ショートカットだけで画面分割ができる、一見ただそれだけのアプリであるが、これがまさに便利なのである。
是非、まだインストールしていない方は、コマンドだけで使える画面分割の快適さを味わって欲しい。
Mac のセットアップを機会に、私も導入してみて、かなり便利だったので、今回紹介してみた。
それでは、快適な開発ライフを。
